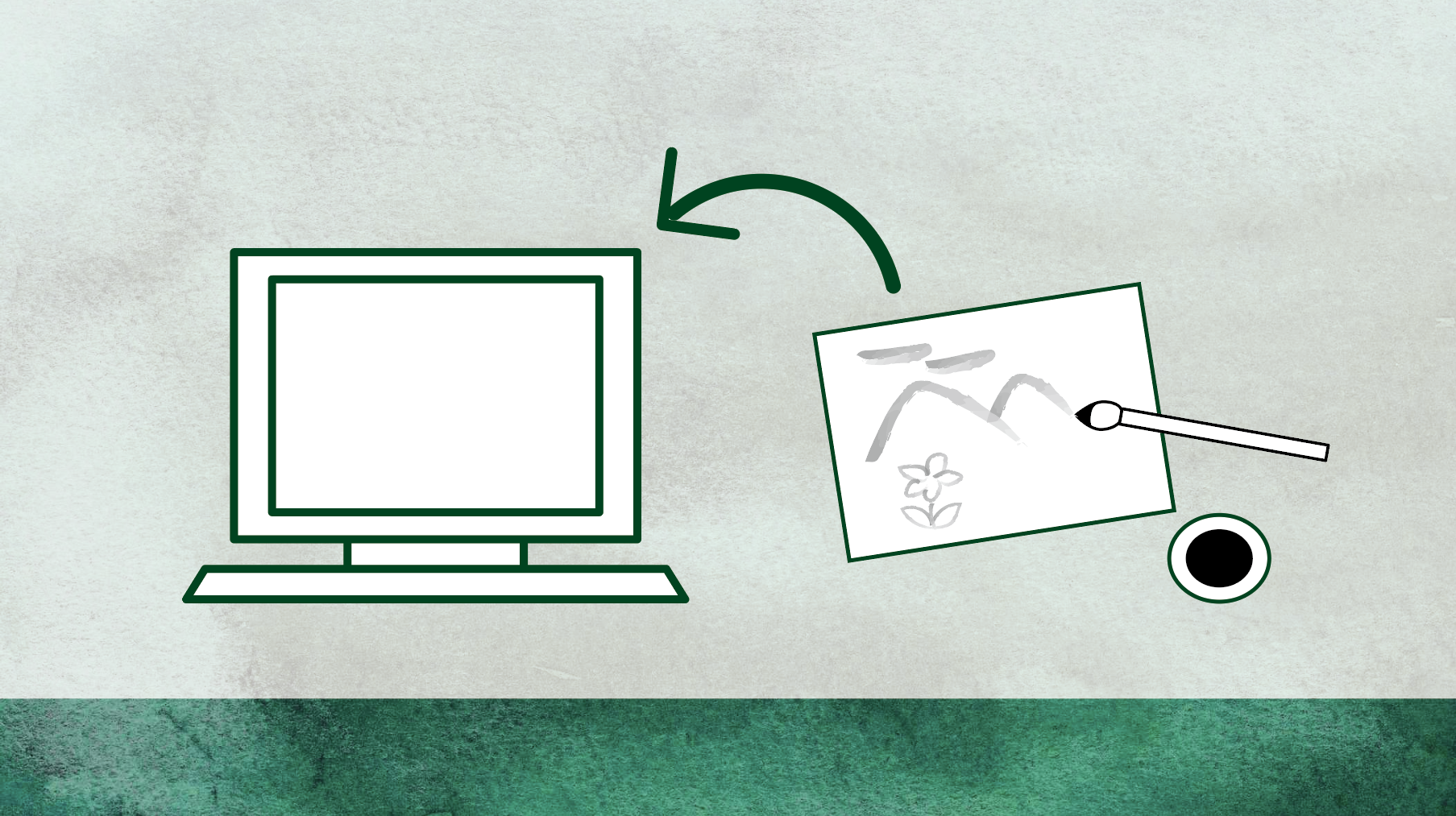(2021年6月26更新)
ストックイラストにアナログ絵を投稿する方法
私はアナログでイラストを描いていてストックイラストに投稿しております。
デジタルイラストも登録していますが、アナログイラストが売れるので、そちらが増えてしまっただけなのですが、2700枚ぐらいあるイラストの殆どが筆描きのアナログ絵です。
アナログイラストをストックイラストに登録したい人の参考になればと思い私のいつもの、やり方を紹介してみます。
アナログとはいえ、パソコン作業が必須なのでグラフィックソフトAdobe photoshopを使用する前提の記事となっています。
あくまで私の場合なので、手順はアレンジしてください。
(手順)
❶まずはイラストの下絵を描きます。
B4サイズぐらいの紙に筆と墨汁で描きます。(ベンを使う時もありますが、基本的には全て黒で描きます。)
そしてよく、乾かしておきます。
❷スキャナーでスキャンします。
スキャンは家にある家庭用プリンターのスキャナー機能を使っています。
ちなみに旧モデルですが(CanonTS8030)というプリンターです。以前使っていた他の有名メーカーのプリンターがトラブルが多くて困ったので今のが気に入っています。

旧モデル Canon インクジェットプリンター複合機 TS8030 WH ホワイト
1.プリンターの電源を入れます。
2.私の場合はiphoneにCanonプリンターのアプリを入れてるので、そこからスキャンのボタンを押します。
A4サイズならまるごとスキャンできます。
私はB4が多いので、必要な部分が入るように斜めにしてスキャンしたり、あとでグラフィックソフト(adobe photshop アドビ フォトショップ)でつなぐことを前提に2回以上に分けてスキャンしたりします。
※なぜB4にするかですが小さいときれいにスキャンできなかったり、筆で思いっきり描くとはみ出したりするからです。
(B4サイズ以上のスキャナーが欲しくて探したことがあったのですが、業務用ぐらいになってしまうので断念しました。)
●私のやり方だと、絵の具で着色までされてきれいに仕上がっている作品の場合でもスキャンするならA4からはみ出すから、やっぱりつなぐことになると思います。
でも、下絵ならまだしも、きれいに仕上げた作品をスキャナーに押し付けたり、後からつないだりしたくないですよね。
あと、きれいにスキャンするコツとしては、下絵をスキャナーに置いたあと蓋をしめてさらに手で抑えます。それをしないと端っこがぼやけて取れてしまうからです。
❸スキャンしたものをパソコンへ送ります。
3.スキャンしたものをiphoneからパソコンへ送ります。
私の場合はパソコンがiMacなのでAirDrop(エアドロップ)という機能をつかって1発で送ります。数が多くても1瞬で送れるので便利です。
(以前はスキャナーも遅く送信も時間がかかっていたのでストックイラストに大量にイラストを登録しているのでここがストレスでした)
❹パソコンでソフトを使ってデータ形式などを整えます。
4.スキャンしたものをグラフィックソフト(adobe photshop アドビ フォトショップ)で開く。
5.逆さになっていたり横になっていたりする場合、まずは向きを整えます。
(上のメニューのイメージ→画像の回転→180°や角度入力など選べます)
下の例の場合(上のメニューのイメージ→画像の回転→90°時計回り)⬇
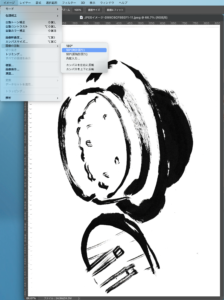
5.サイズを整える。
(上のメニューのイメージ→画像解像度)を選びます
(数値が入力できる小さな画面が出てきます)⬇
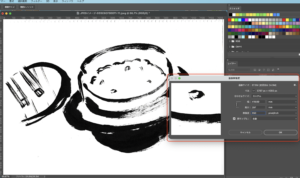
(ここに数値を入力します)⬇
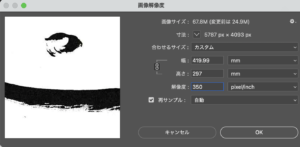
私は複数のサイトに登録してるのですが、自分があとあと一番やりやすいサイズとして、だいたいA3サイズ 横長の場合(幅420mm✕高さ297mm)にして印刷できる解像度350pixel/inchにしています。
-
幅と高さの数値を入力する。
-
再サンプルのチェックボックスにチェックを入れる
-
解像度に数値を入力する。
補足:pixel単位にしたい場合はmmをpixelに打ち替えて単位を変更できます。
6.アップで見て、ゴミや汚れを取り除く。
スキャン時に小さなゴミや汚れが入ってしまうことがあるので、それを消してしまいます。
これが残っていると登録してもリジェクト(登録できないので返却)されてしまいますので必ずチェックしてください。
やり方はいろいろありますが
左のツールボックスの中から
「消しゴムツール」をつかって消す
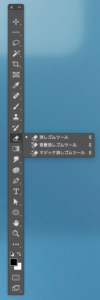
「スポット修復ブラシツール」をつかって消す
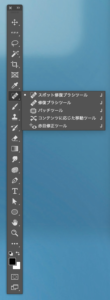
などがやりやすい気がします。
※私の場合は、その後グラフィックソフト(アドビ フォトショップ)で着色、場合によってはグラフィックソフト(iadobe llustrator (アドビ イラストレーター)でトレースなど作品を仕上げていく作業が発生するのですが、今回は、あくまでアナログの絵をストックイラストのサイトに登録する方法なのでここは省略させていただきます。
7.データのカラー形式を変換 (RGB)(8bit/チャンネル)
データのカラー形式はRGBで8bit/チャンネルにしておく必要があります。
デフォルトでそのようになっている場合が多いのですが、念の為チェックしておきましょう。
上のメニューのイメージ→モード→で確認できます。
下のように(イメージ→モード→RGBカラー)(イメージ→モード→8bit/チャンネル)になっていれば正解です。
なっていない場合(イメージ→モード→CMYKカラー)などになっている場合はRGBカラーに変更してください。
下の状態なら正解です。
⬇
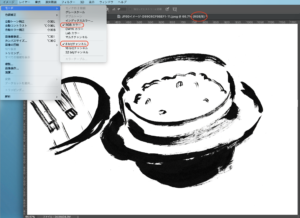
8.データ形式を変換(JPEG)
アナログイラストの場合JPEG形式で登録する場合が多いです。
これも既にJPEGになっている場合もありますが変換方法としては
(上のメニューのファイル→別名保存…)を選ぶ⬇

下のような画面が出てくるので
左の保存先はわかりやすいようにデスクトップなどを選びます⬇
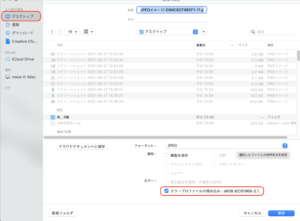
カラープロファイルの埋め込み:sRGB IEC61966-2.1のチェックボックスのチェックをはずします⬇
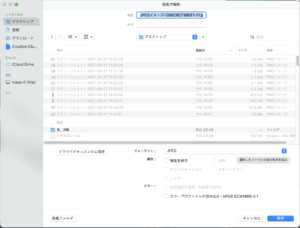
右下のフォーマットからJPEGを選びます⬇
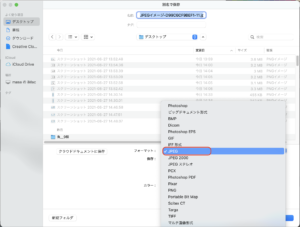
ローマ字でデータ名を入力する。
この時、データトラブルを避けるため
右のような記号を使わないでください(¥ / : * ? ” < > |)
全てが整ったら最後に、右下の保存ボタンを押す
9.デスクトップに登録用データができあがります。
RGBのJPEG形式はだいたいどこのサイトでも登録できると思います。
あとは、登録したいサイトの手順に従ってアップロードしてください。
まとめ
本当に絵の具で絵を描くのが好きで、デジタルは良く知らないという人には意味不明だったかもしれませんがストックイラストに興味があって、登録してみたいということなら場合はこの工程は必要になってきます。
でも、ハッキリ言って慣れれば簡単です。
私もアナログ人間ですが、必要に応じでいろんなことを覚えてきたので、解ると楽しいですよ。
ただ、スキャンする道具、パソコン、グラフィックソフト(最低でもadobe photoshop アドビ フォトショップ)は必要になってきます。
»安く学べるアドビソフト(Illustrator・photoshopなど)
手描きのアナログイラストや、本当の手描きではなくてもソフトを使ったアナログ風イラストは、やっぱり味があるので、ストックイラストでも人気があります。
有名なストックイラストのサイトにクリエイター登録されて、自分の作品がネットに並ぶとテンションが上りますよ。
アナログで絵を描いているのに発表の場がない人には、こういったことも取り入れていくと良いのではと思います。
世界が広がりますよ!