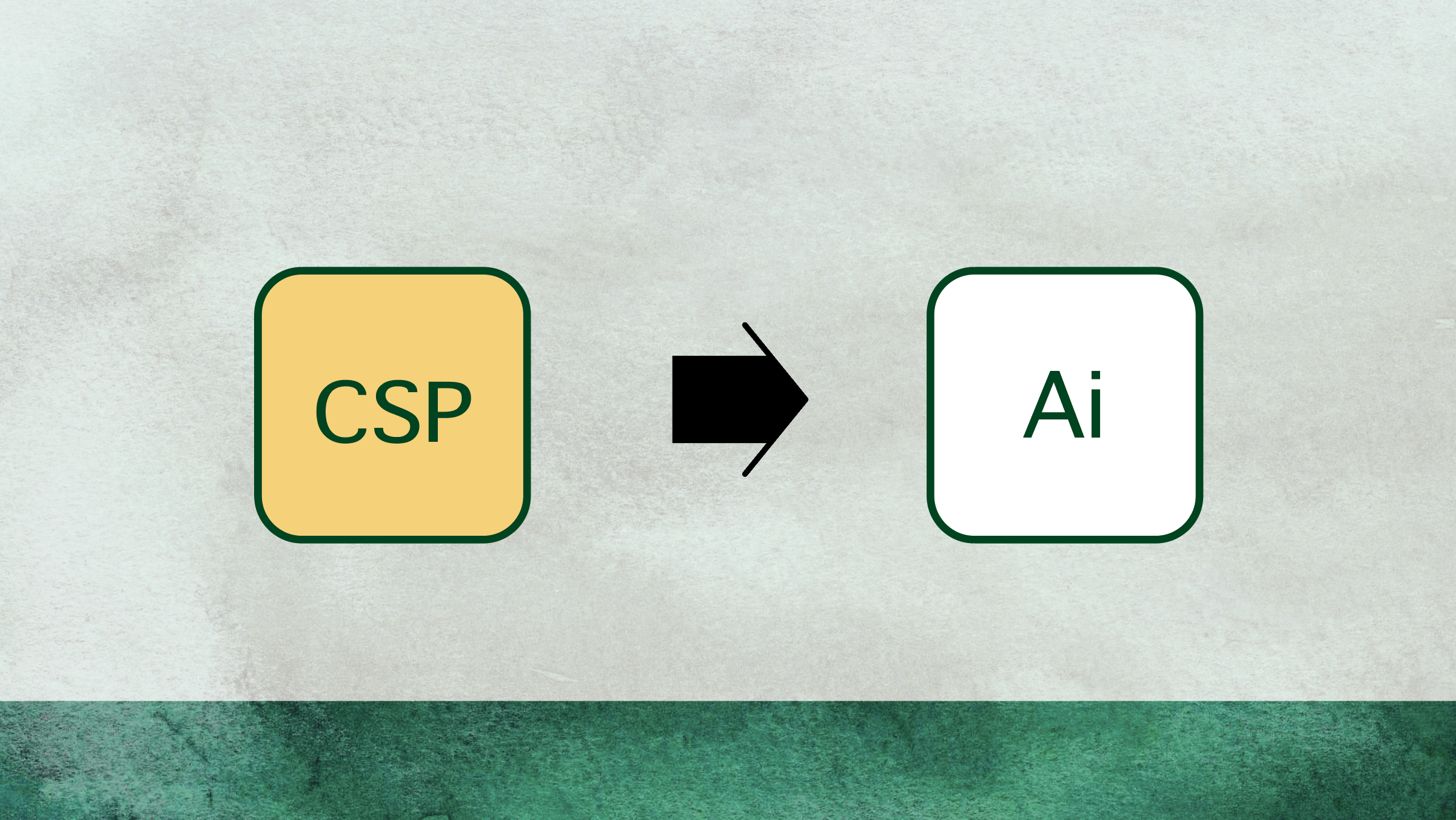クリスタからベクター形式に変換方法
(2021年5月4更新)
あくまで私のやり方ですが、ストックイラスト用にクリスタで絵を描いてベクター形式で登録したい時の手順を紹介します。
●補足ですが・・・
- クリスタは絵を描くためのソフトクリップスタジオのことです。
- この手順にはグラフィックソフトAdobe illustratorが必要です。
文字表現がいろいろありますが、下の2つは同じソフトのことです。
- Adobe illustrator
- illustrator
ついでなので、下の4つも同じソフトのことです。
- Adobe illustrator
- illustrator(職業名の場合もある)
- イラストレーター(職業名の場合もある)
- イラレ
※illustratorで作ったデータは基本はAI形式です。(eps形式の時もあります)
手順
クリスタで描いたイラストを準備
クリスタで描いた、こんなデータを準備しました。

データ変換
クリスタの上のメニューからデータ形式を変換します。
ファイル → 画像を統合して書き出し → psd (photoshopドキュメント)
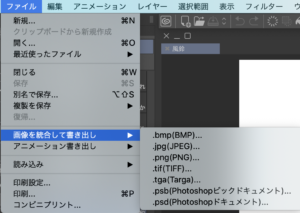
デスクトップに保存します。
illustratorを立ち上げる
illustratorを立ち上げます。
新規画面を作成します。
上のメニューより(ファイル → 新規)
クリスタデータを配置
illustratorの新規画面に下のいずれかの方法でデスクトップのクリスタデータをillustratorの画面に配置します。
- 上のメニュー ファイル → 配置
- ショートカットキー コマンド + shift + P
- デスクトップからpsdデータをイラレの画面にスライドする(これが簡単)
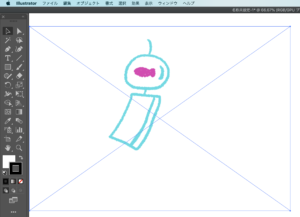
この辺で保存をしておく
配置したillustratorのデータを保存します。
上のメニューより(ファイル → 保存)
名前をつけてデスクトップに保存。
画像トレース
上に出ているメニューで画像トレースを行います。(画像トレースが見当たらない場合、ウィンドウ→ ワークスペース→ プリント校正で出てくると思います。)
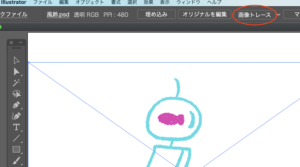
画像トレースの右の∨マークをクリックし出てきたメニューから「写真(高解像度)」を選びます。
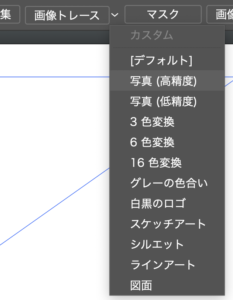
下のような表示が出るかもしれませんがOKしてください。
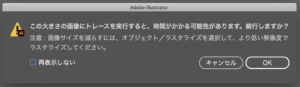
しばらく待つと下のような状態になります。
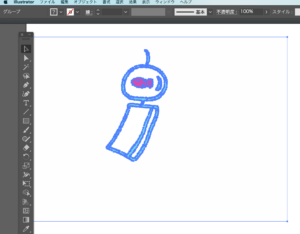
アウトイライン(アートワーク)画面にして確認
画面表示をアウトライン(アートワーク)にして確認。(骨組みがわかる画面です)
- 上にメニューより(表示→アウトライン〔もしくはアートワーク〕)
- コマンド + Y
外側の四角い部分など不要な透明なパスは取り除きます。
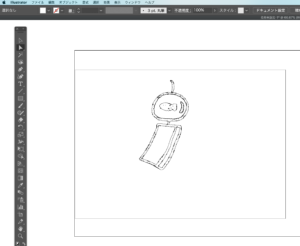
画面表示をプレビューに戻す
- 上にメニューより(表示→プレビュー)
- もう一度コマンド + Y
ベクターデータの出来上がり
AI形式のベクターデータの出来上がりです。
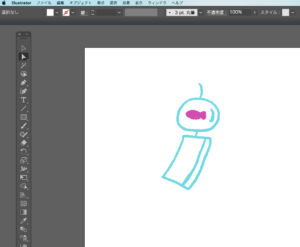
ちなみに枠外におくとこんな感じです。
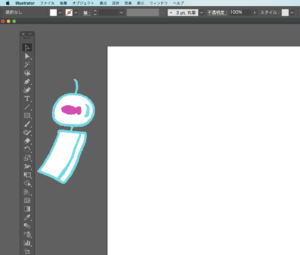
ベクター形式ではありますが最初からillustratorで作ったデータと違って、線の設定で線の太さを変えるなどのアレンジはできません。一枚の絵がパス化されて画面に張り付いてるような状態です。
主なストックイラストサイトへの、ベクター形式での登録は、illustratorに変換しないと出来なかったりします。
illustratorの機能を使ってのアレンジはあまりできませんが登録用データとしては有効です。
イラストをillustratorで作る場合とクリスタで作る場合では、やり方がかなり違ってきます。
illustratorはストックイラストの多くのサイトにそのまま登録できるし、同じデータをコピーしてアレンジして沢山のデータを作成するのには便利なソフトです。
「それならillustratorで作ればいいのに、なぜクリスタで作るのか?」
クリスタは手描きに近い感覚で作成できます。
イラストを描く人は、紙に絵を描くことが好きな人が多いと多います。
その感覚で描きたいならクリスタが描き易いと思います。
私はwacomの板タブを使用してます。液タブではなく板タブなので画面と手が離れているのですが、それでもクリスタを使うと鉛筆やペンで描いたような、かなり精度のいい線が描けます。
手描きの味を出したいイラストには特にクリスタが向いていると思います。
あと「illustratorで描いてみたらイライラした」なんて人にもおすすめです。私のことですが^^
まとめ
ベクター形式のイラストを描きたいならillustratorが向いています。
ストックイラストにベクター形式で登録するならillustratorは必要になってきます。
水彩画のようなアナログテイストの絵を描いてjpeg形式で登録するならクリスタのみで大丈夫です。
ベクターにすると扱いやすくて便利な面はありますが、それはイラストにもよります。
例えば、本当に水彩画風の作品として出来上がっているものなら、それをillustrator上でアレンジする必要はないのでjpeg形式でも問題ないと思います。
私の知る限り、イラストを描く人でillustratorもクリスタも使用者はとても多いです。
どちらも使いこなせば絵を描くに役立つ良いソフトだと思います。目的や相性によりお好みで使用するのが良いと思います。
»アドビソフトは学ぶと安くなる(Illustrator・photoshopなど)